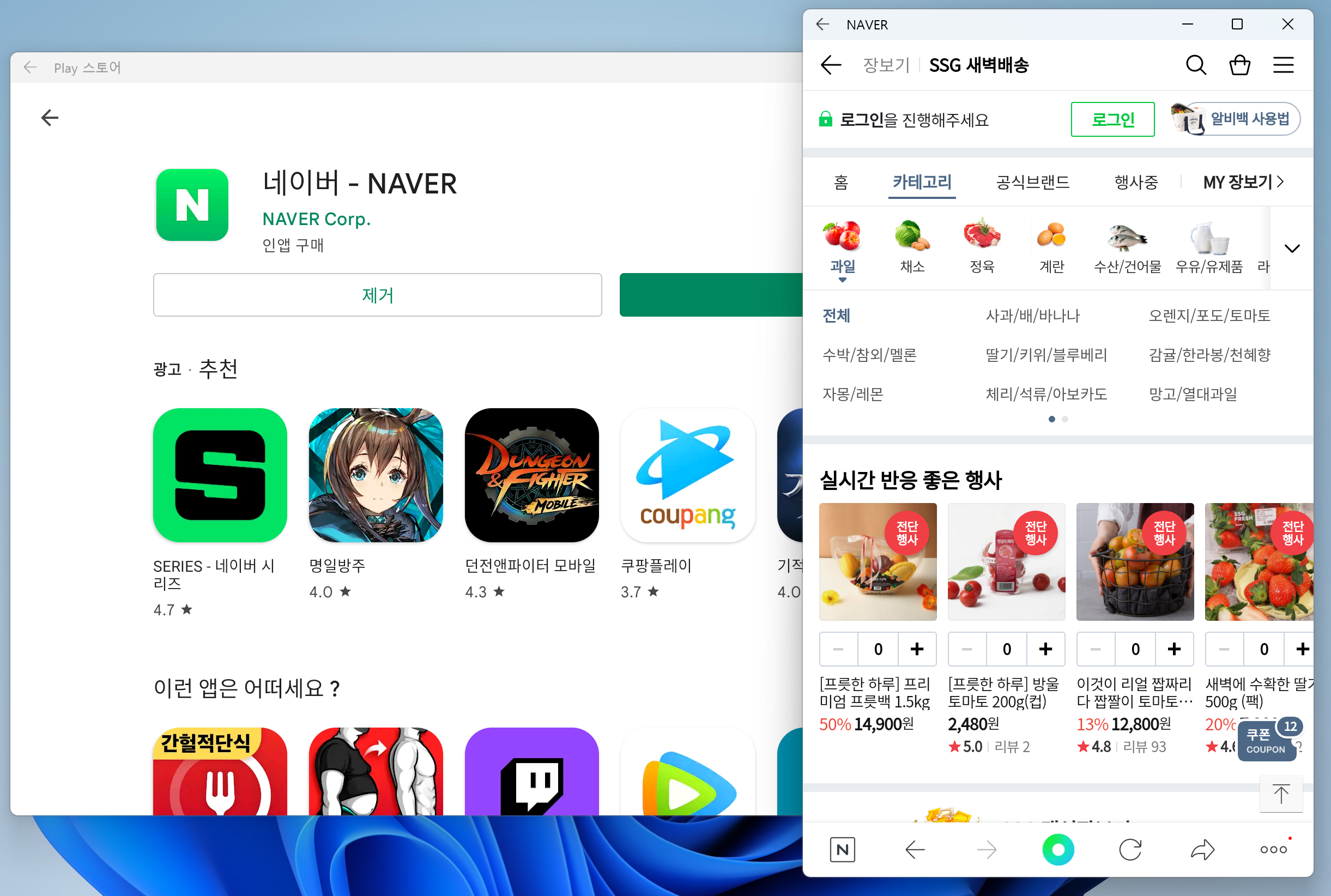윈도우11에서 Android 앱 구동 (WSA)
WSL2 설치
관리자 권한으로 Powershell 실행 후 WSL2 설치 명령

시스템 파일, 커널, GUI 앱, Ubuntu 등 필요한 구성요소가 모두 설치되면 재시작을 하라고 표시된다.
재시작 한다.

Ubuntu 계정 설정
재시작을 하면 자동으로 Ubuntu 가 실행되면서 초기 설정이 진행된다.
사용자 계정명 및 패스워드를 설정한다. 이 계정은 Windows OS의 로컬 사용자 계정과는 무관하므로 자유롭게 설정한다.

안드로이드 앱을 구동하기 위해서는 WSL2가 설치되어야 하므로 현재 설치된 버전을 확인한다.
VERSION 이 2로 표시되면 WSL2로 구동되고 있음을 알 수 있다.
wsl --list --verbose
다시 Ubuntu 로 돌아가서 아래와 같이 실행해서 압축 관련 패키지를 설치해둔다.
sudo apt update
sudo apt install unzip lzip
WSA 번들 다운로드
Ubuntu는 잠시 뒤로 밀어두고 이제 다시 브라우저를 열고 https://store.rg-adguard.net/ 에 접속 후 아래와 같이 입력 후 검색한다.
| ProductId | 9P3395VX91NR |
| Ring | Slow |
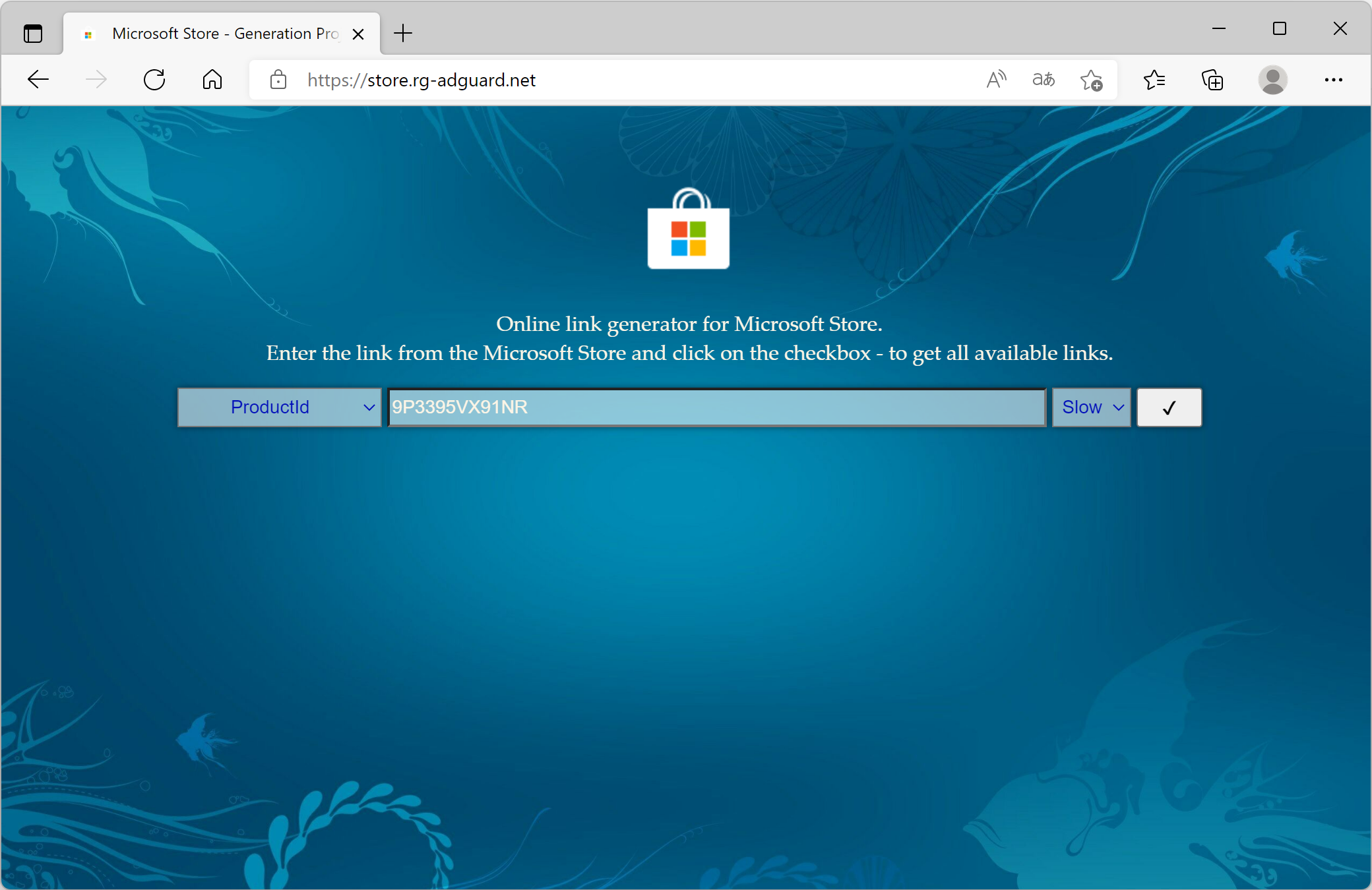
리스트 가장 하단에 있는 용량이 큰 파일 (1.21GB) 파일을 다운로드 한다.
다운로드 할 때, 위험한 파일이라며 경고가 뜰 수 있는데, 위험을 감수하고 다운한다고 선택 (유지) 해서 다운로드를 진행하면 된다.
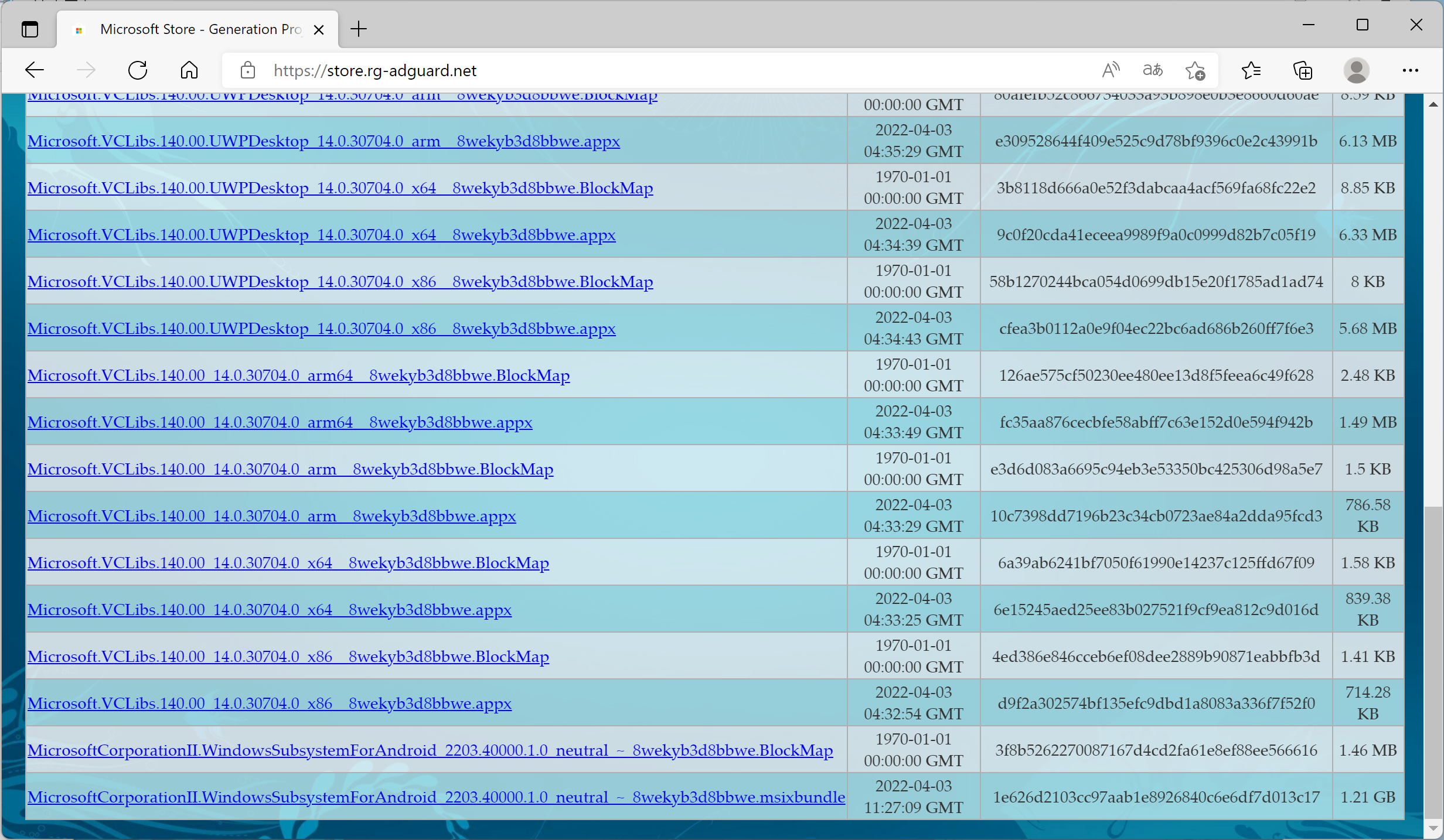
C 드라이브 루트에 WSA 폴더를 생성한 후, 위에서 받은 msixbundle 파일을 위치시킨다.

7zip 을 이용해서 번들 파일의 압축을 해제한다.
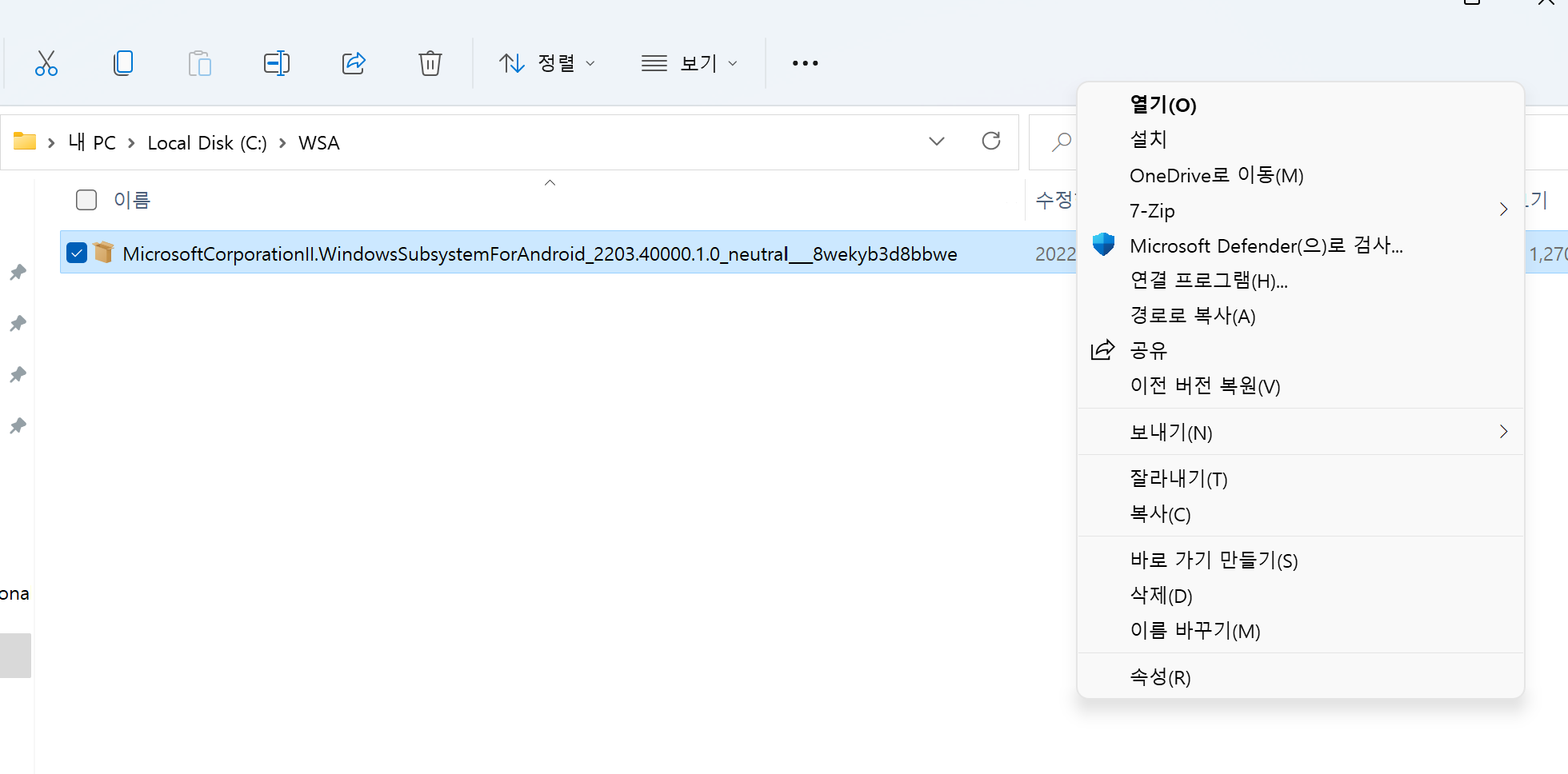
압축 해제 후 폴더에서 용량 크기 순으로 정렬을 한 후, 아래와 같이 x64 플랫폼용 패키지를 다시 압축 해제 한다.
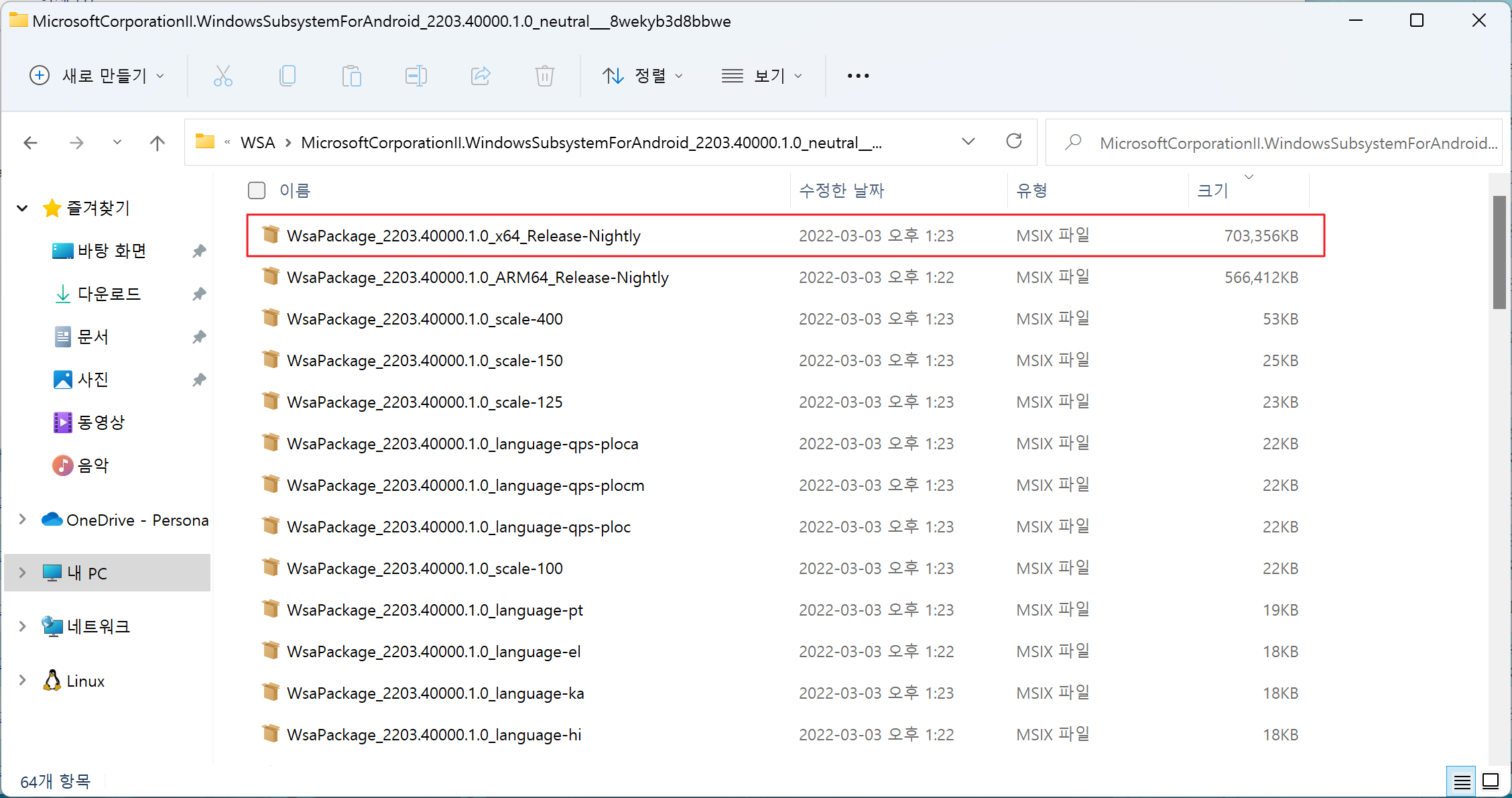
압축 해제 후, 해당 폴더로 이동해서 아래의 파일과 폴더를 삭제한다.
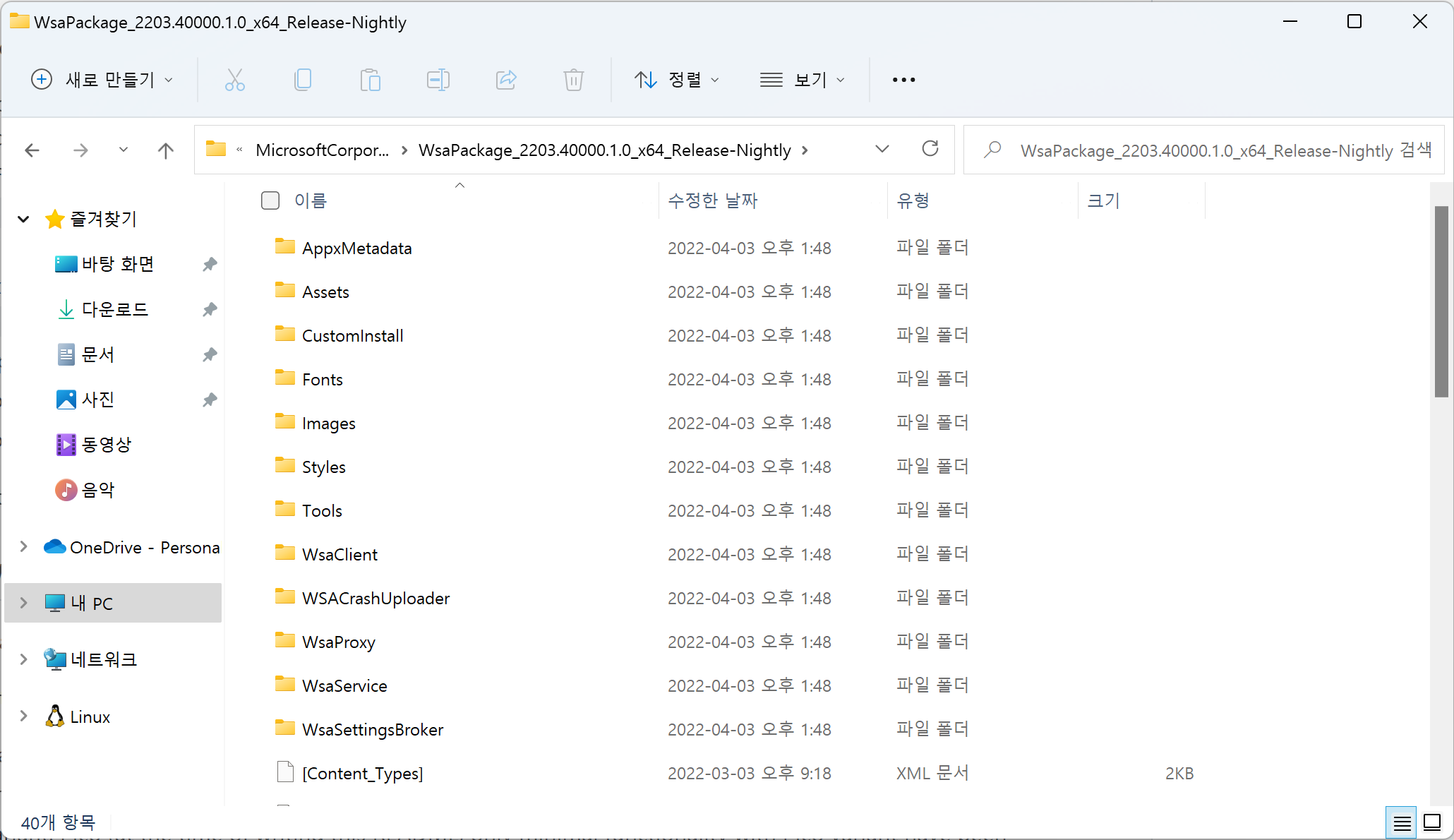
| 경로 | C:\WSA\MicrosoftCorporationII.WindowsSubsystemForAndroid_2203.40000.1.0_neutral___8wekyb3d8bbwe\WsaPackage_2203.40000.1.0_x64_Release-Nightly |
| 삭제 파일 | AppxBlockMap.xml AppxSignature.p7x [Content_Types].xml |
| 삭제 폴더 | AppxMetadata |
GApps 다운로드
해당 폴더를 그대로 둔 채 브라우저에서 다음 URL에 접속한 후, 아래와 같이 선택하고 다운로드 버튼을 클릭한다.
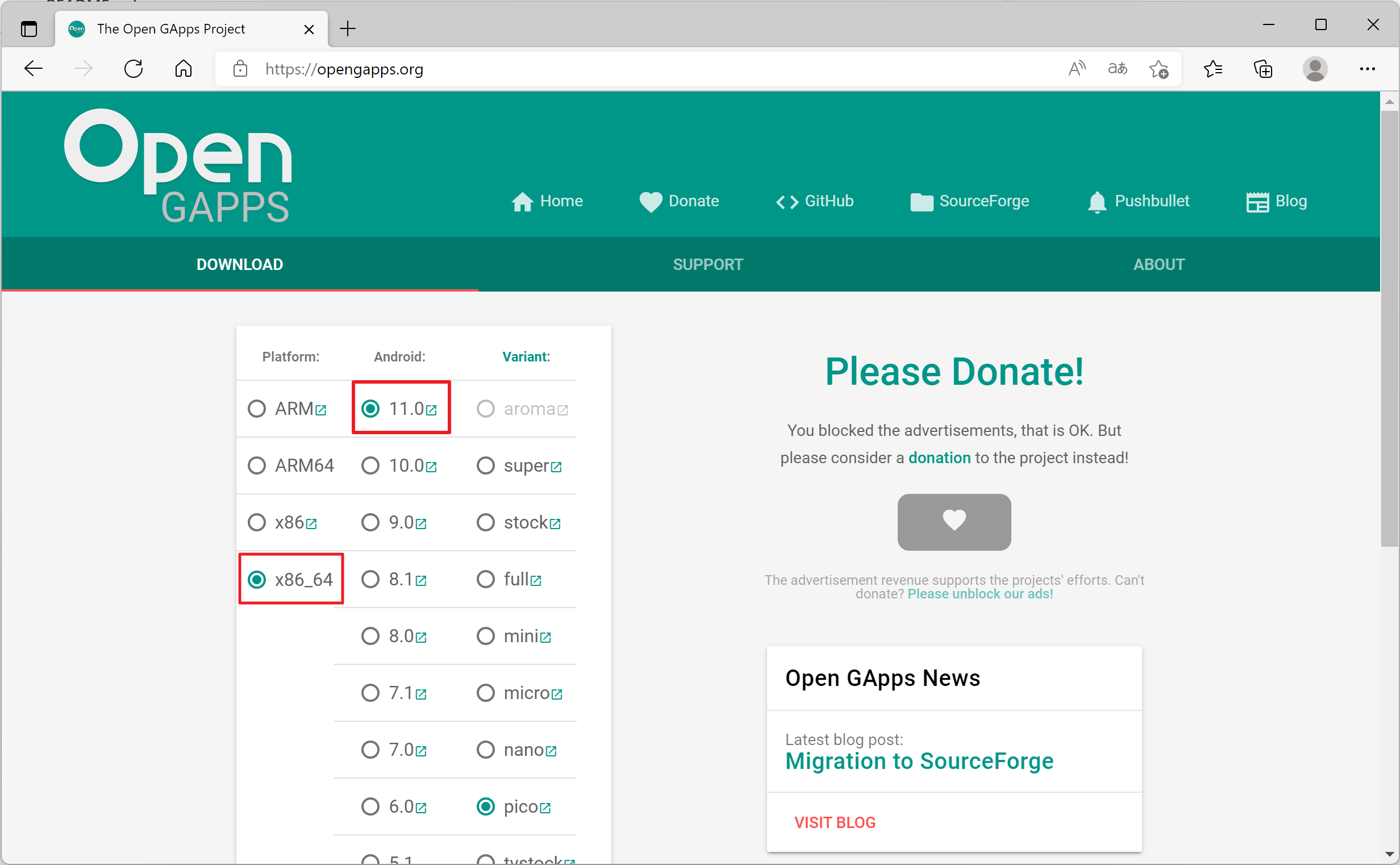
다운로드 한 파일을 C:\WSA 하위로 이동시킨다.
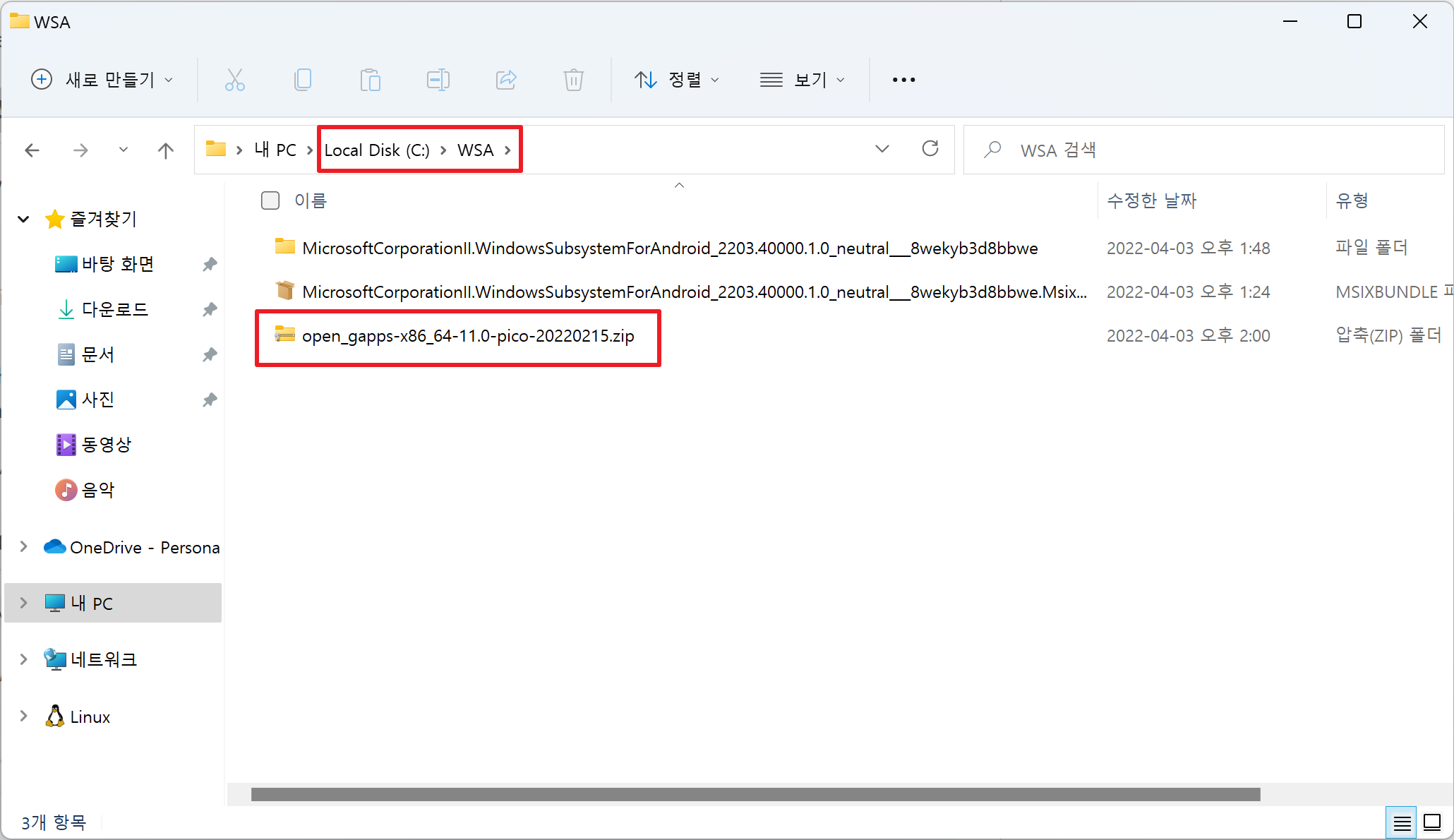
Ubuntu 에서 레파지토리 가져오기
이제 Ubuntu 로 돌아가서 아래와 같이 Ubuntu 에서 Windows 의 C:\WSA 폴더로 이동한다.
WSL 로 설치된 Ubuntu는 호스트인 Windows 와 한 몸이기 때문에 Windows 폴더들을 자유롭게 액세스 할 수 있다.
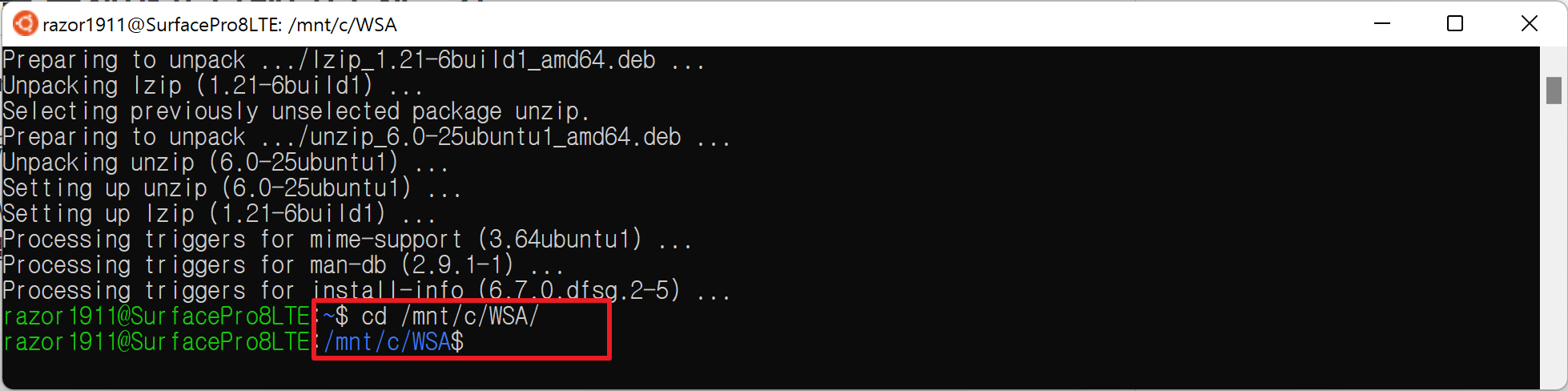
아래 명령으로 WSAGAScript 레파지토리를 복제한다.
sudo git clone https://github.com/WSA-Community/WSAGAScript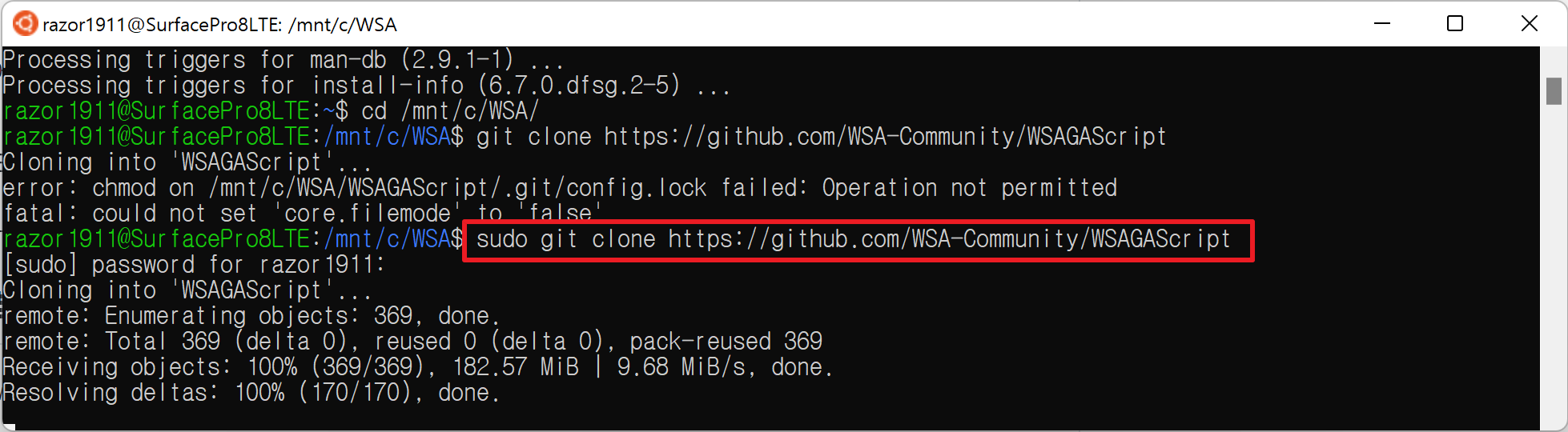
C:\WSA 하위에 WSAGAScript 폴더가 생성되었음을 알 수 있다.
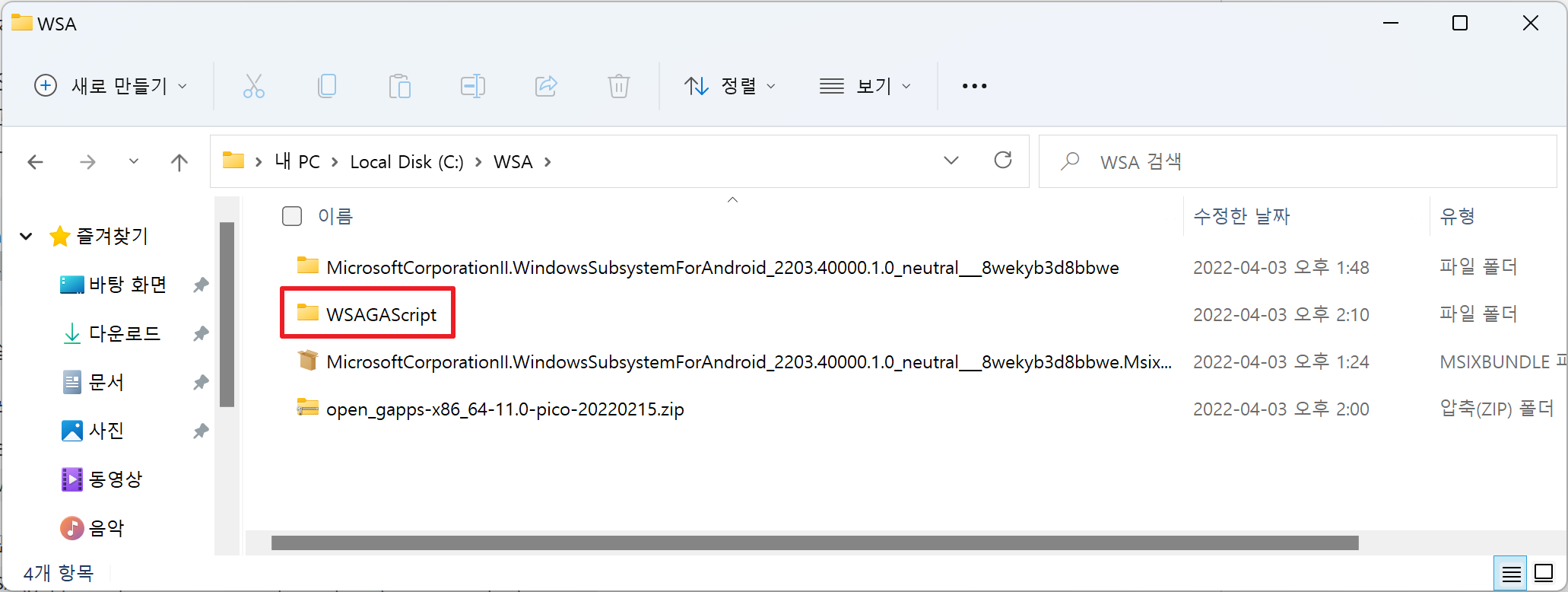
앞서 받아둔 open_gapp-x86_64-11.0-pico-xxxxxxxx.zip 파일을 C:\WSA\WSAGAScript\#GAPPS 로 복사한다.
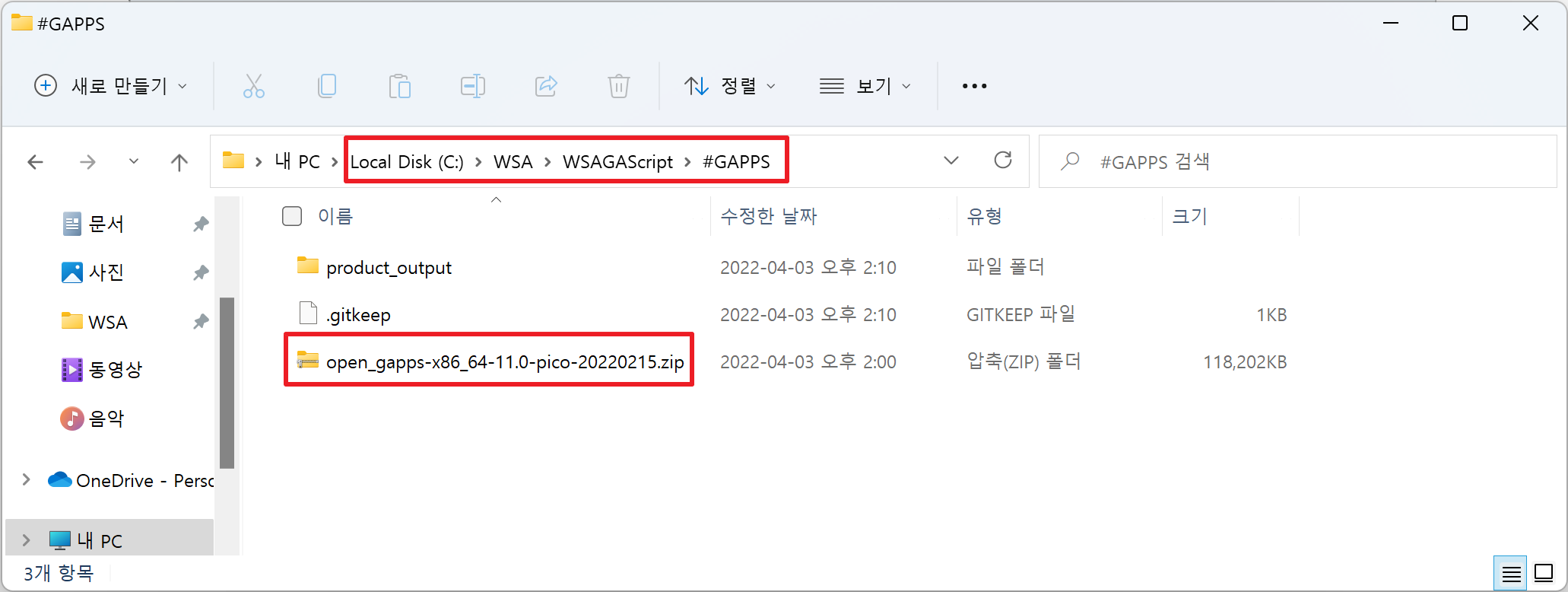
앞서 압축을 해제했던 C:\WSA\MicrosoftCorporationII.WindowsSubsystemForAndroid_2203.40000.1.0_neutral___8wekyb3d8bbwe\WsaPackage_2203.40000.1.0_x64_Release-Nightly 폴더에서 img 파일 4개를 C:\WSA\WSAGAScript\#IMAGES 위치로 복사한다.
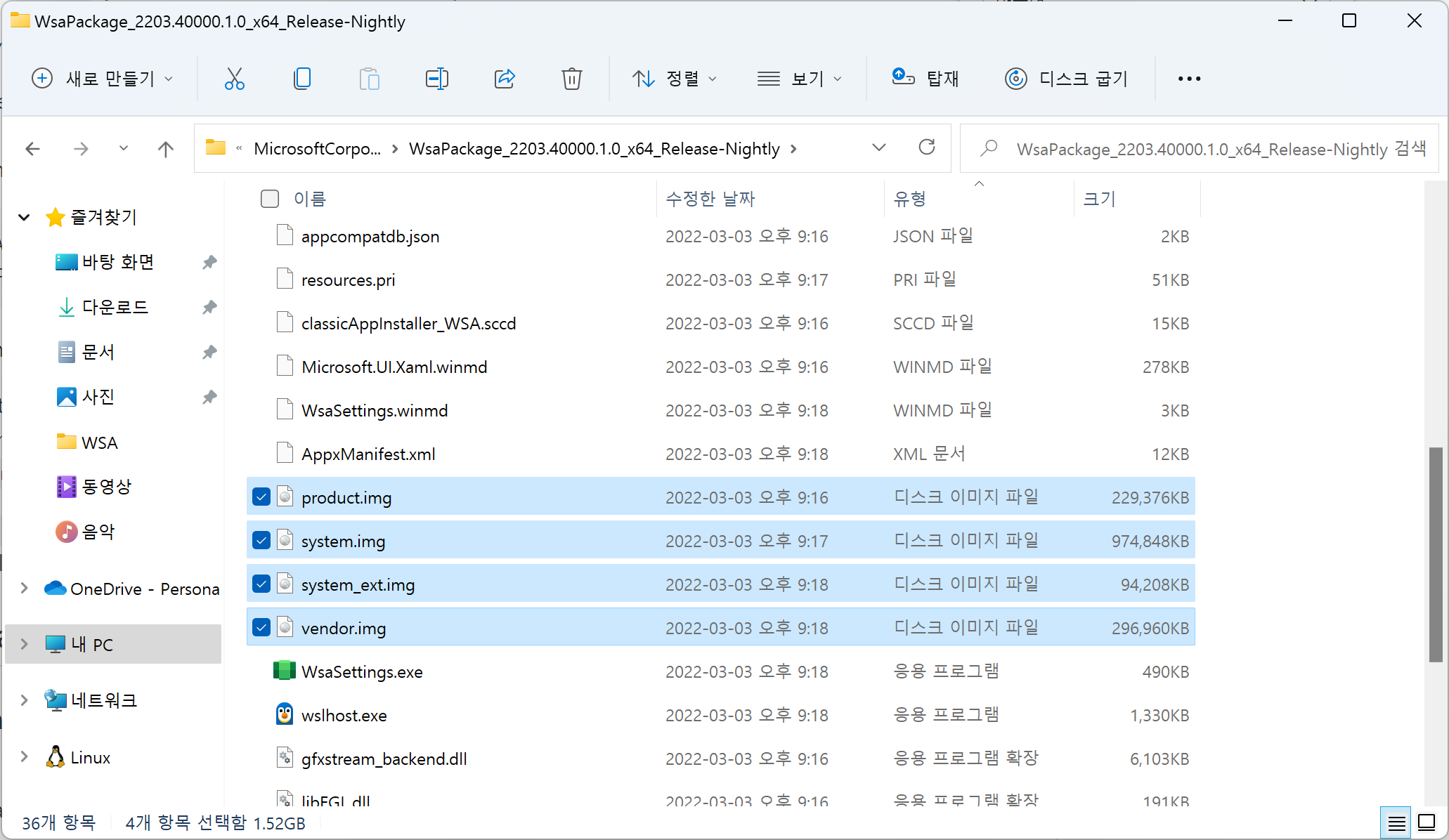
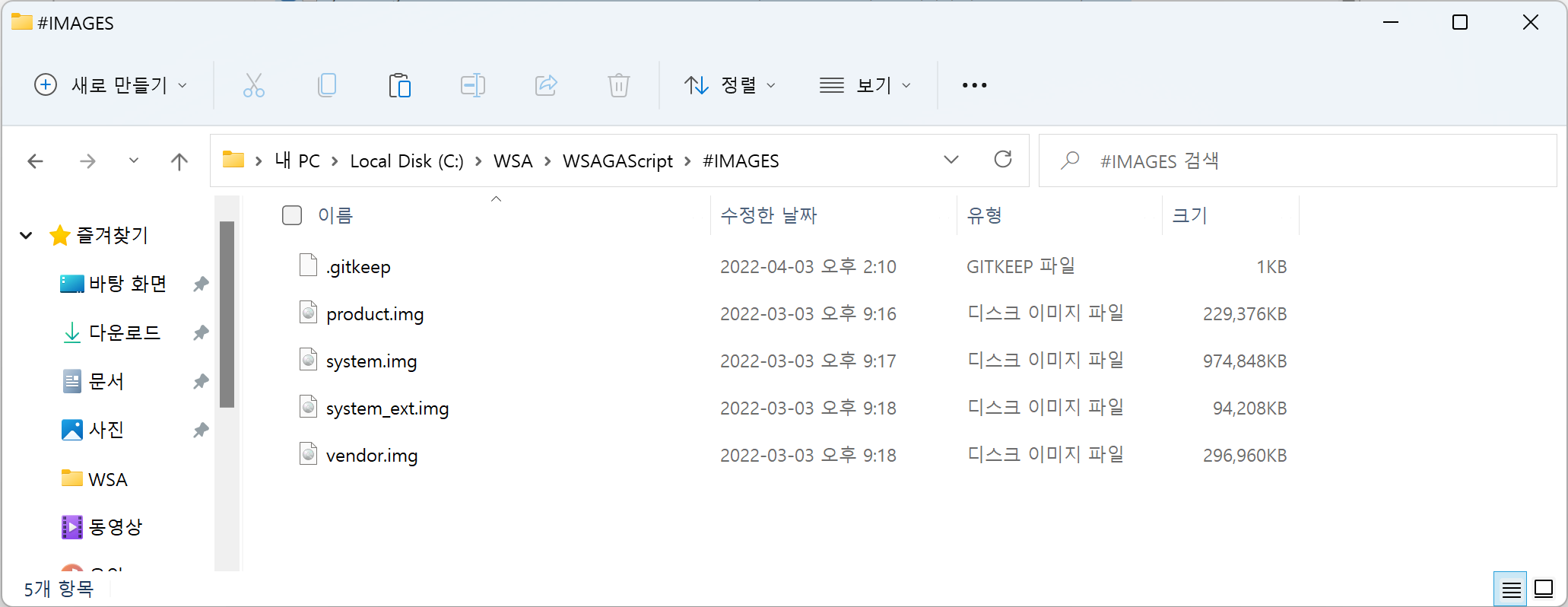
실행 권한 확인
다시 Ubuntu 로 돌아와서 /mnt/c/WSA/WSAGAScript 위치에서 ls -l 로 스크립트 파일에 실행 권한이 설정되어 있는지 확인한다.
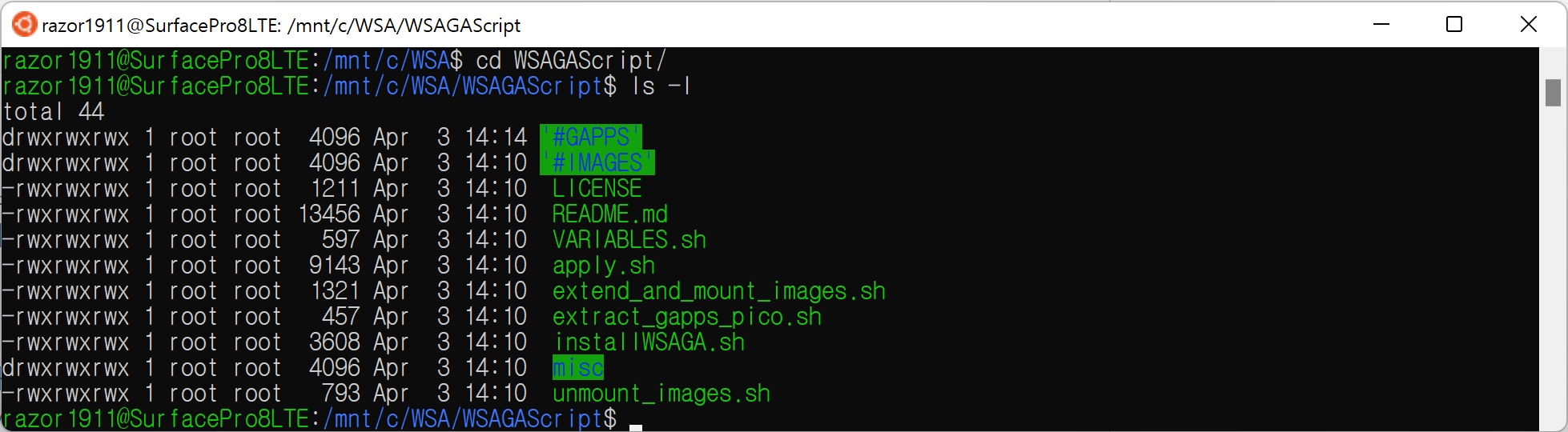
스크립트 실행
먼저 gapps folder 를 추출한다.
sudo ./extract_gapps_pico.sh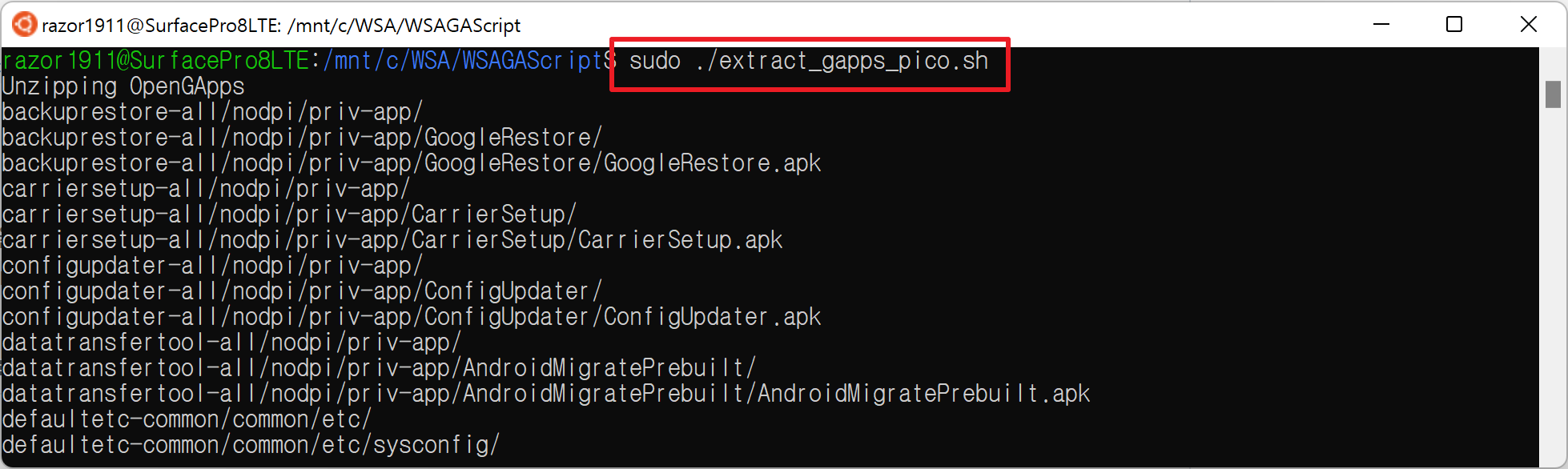
그 후, 이미지를 마운트한다.
sudo ./extend_and_mount_images.sh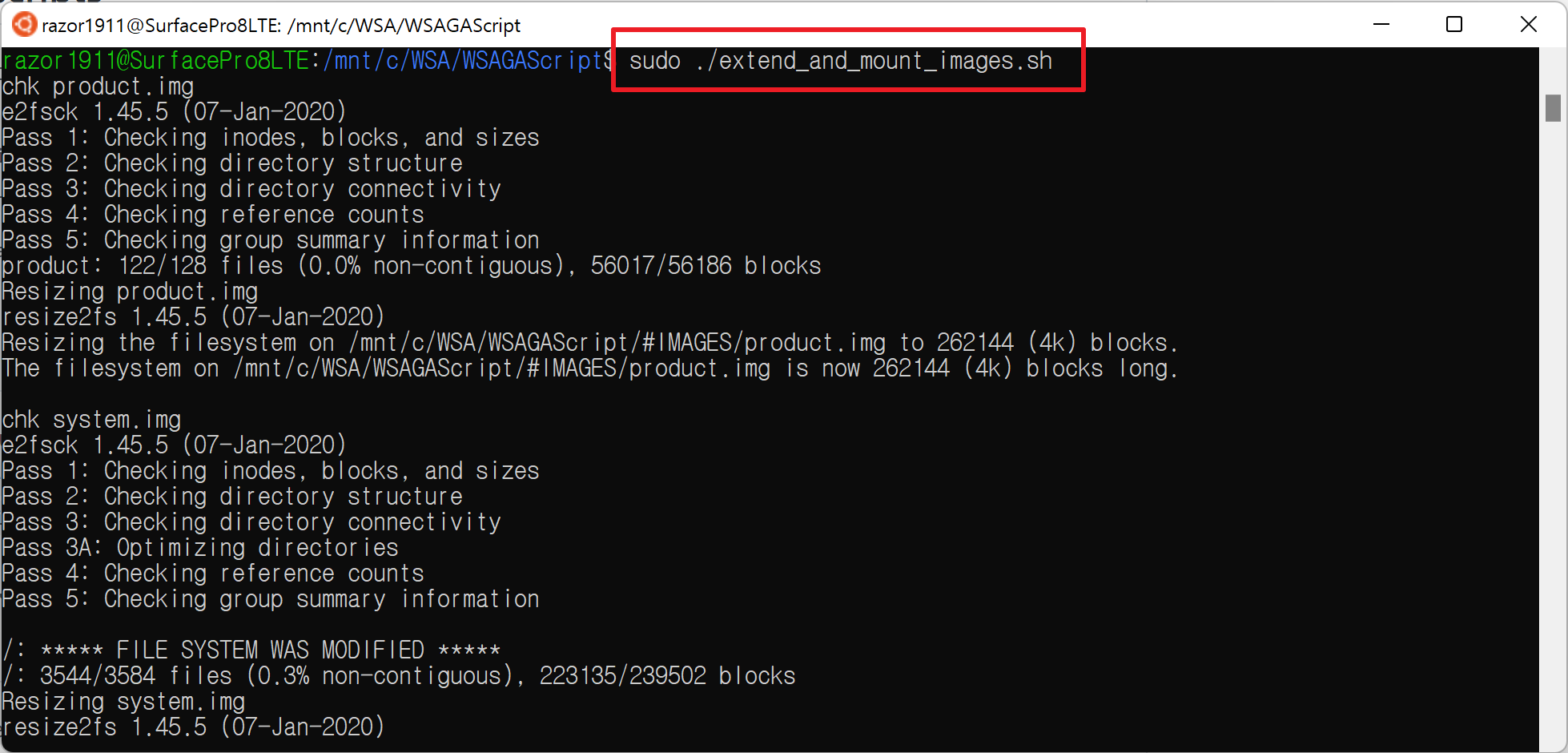
적용한다.
sudo ./apply.sh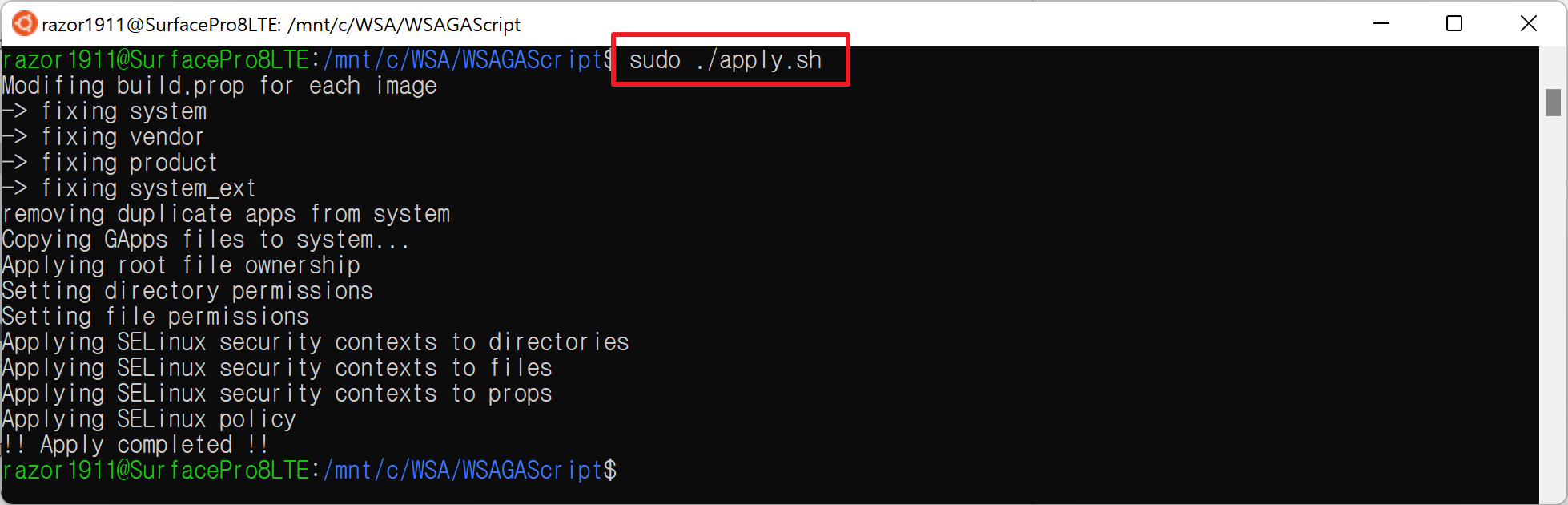
이미지를 언마운트 한다.
sudo ./unmount_images.sh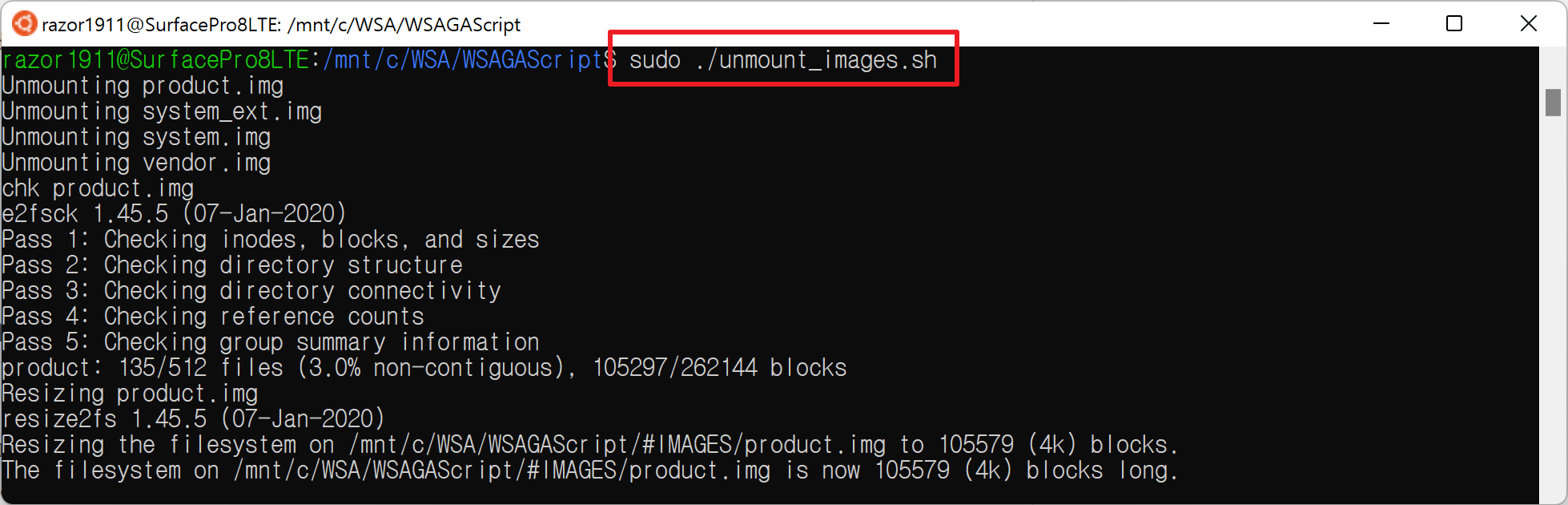
수정된 이미지 가져오기
위 작업이 성공적으로 모두 진행되면 4개의 이미지가 아래와 같이 수정되어 있음을 알 수 있다.
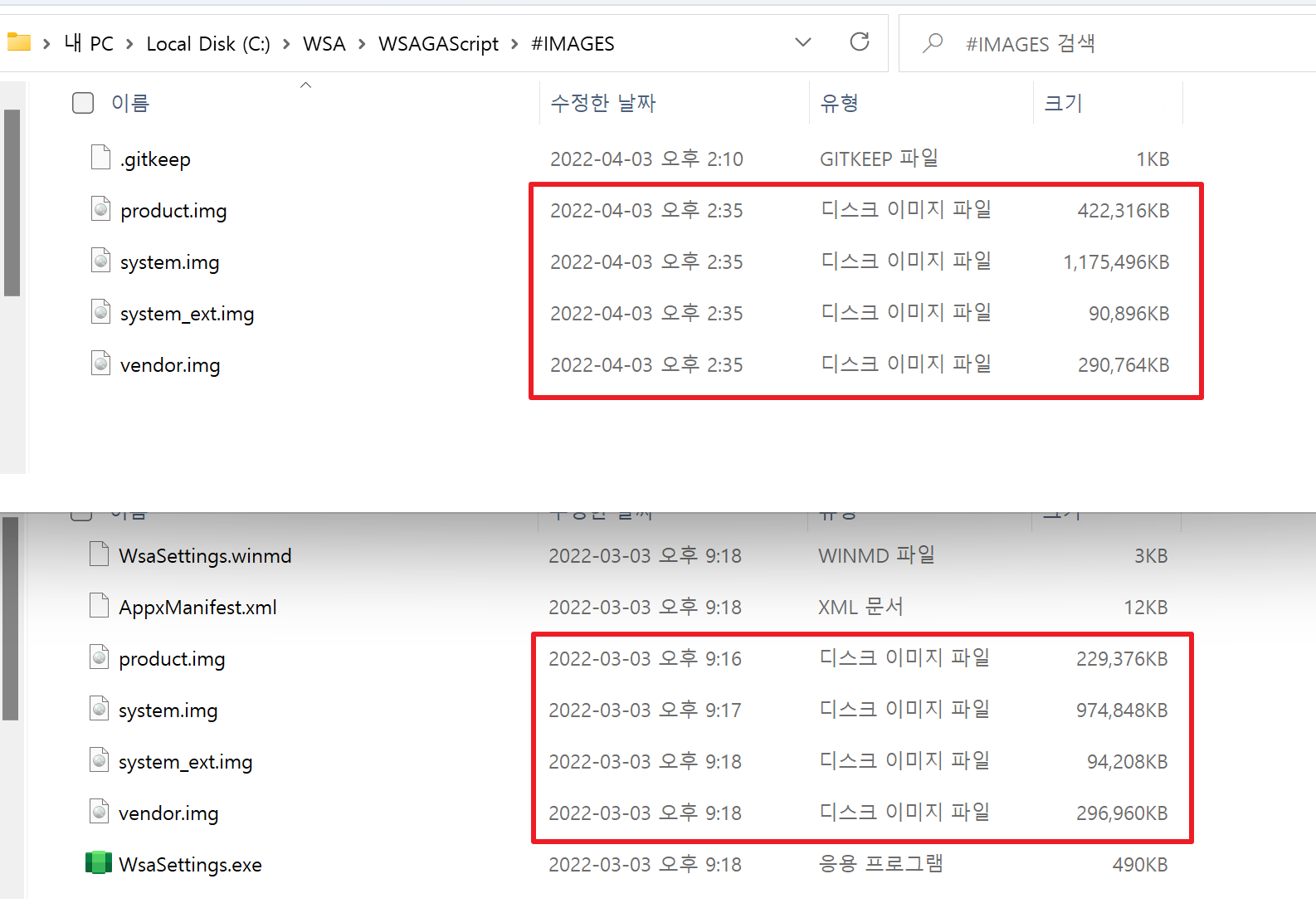
수정된 이미지를 기존 위치로 덮어쓰기로 복사한다.
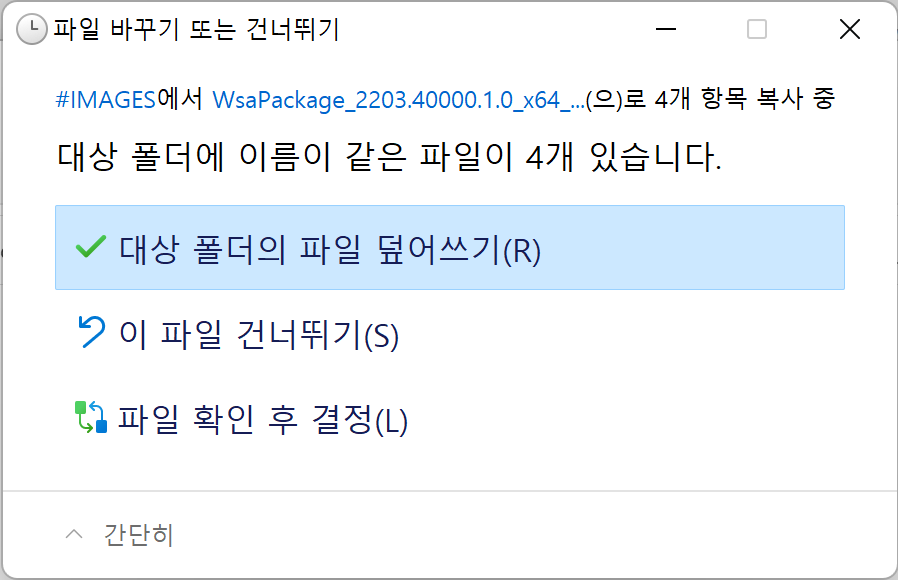
안드로이드 서브 시스템 등록
개발자 모드를 활성화한다.
검색 > 개발자 설정 검색 후 메뉴 진입 가능.
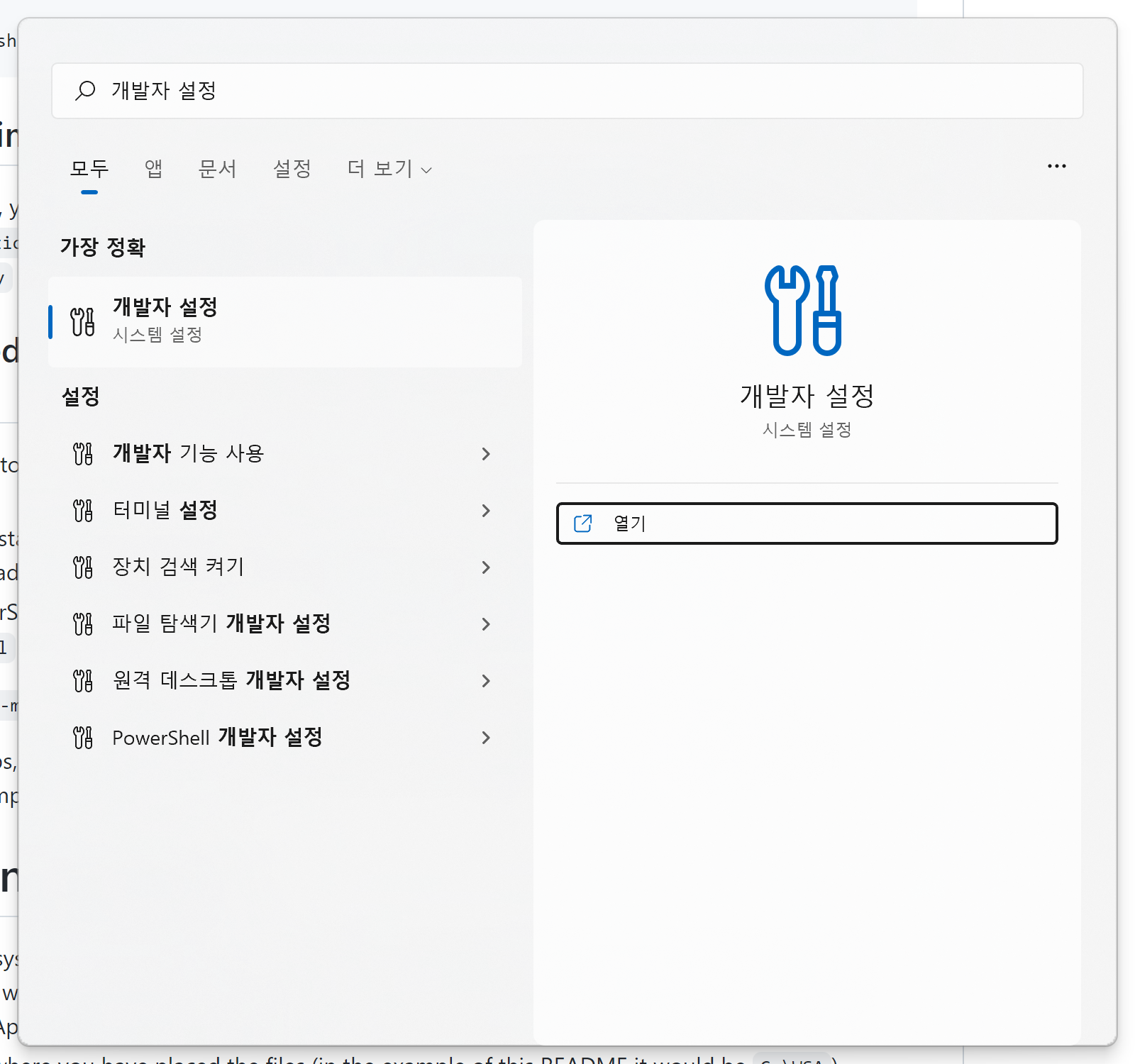
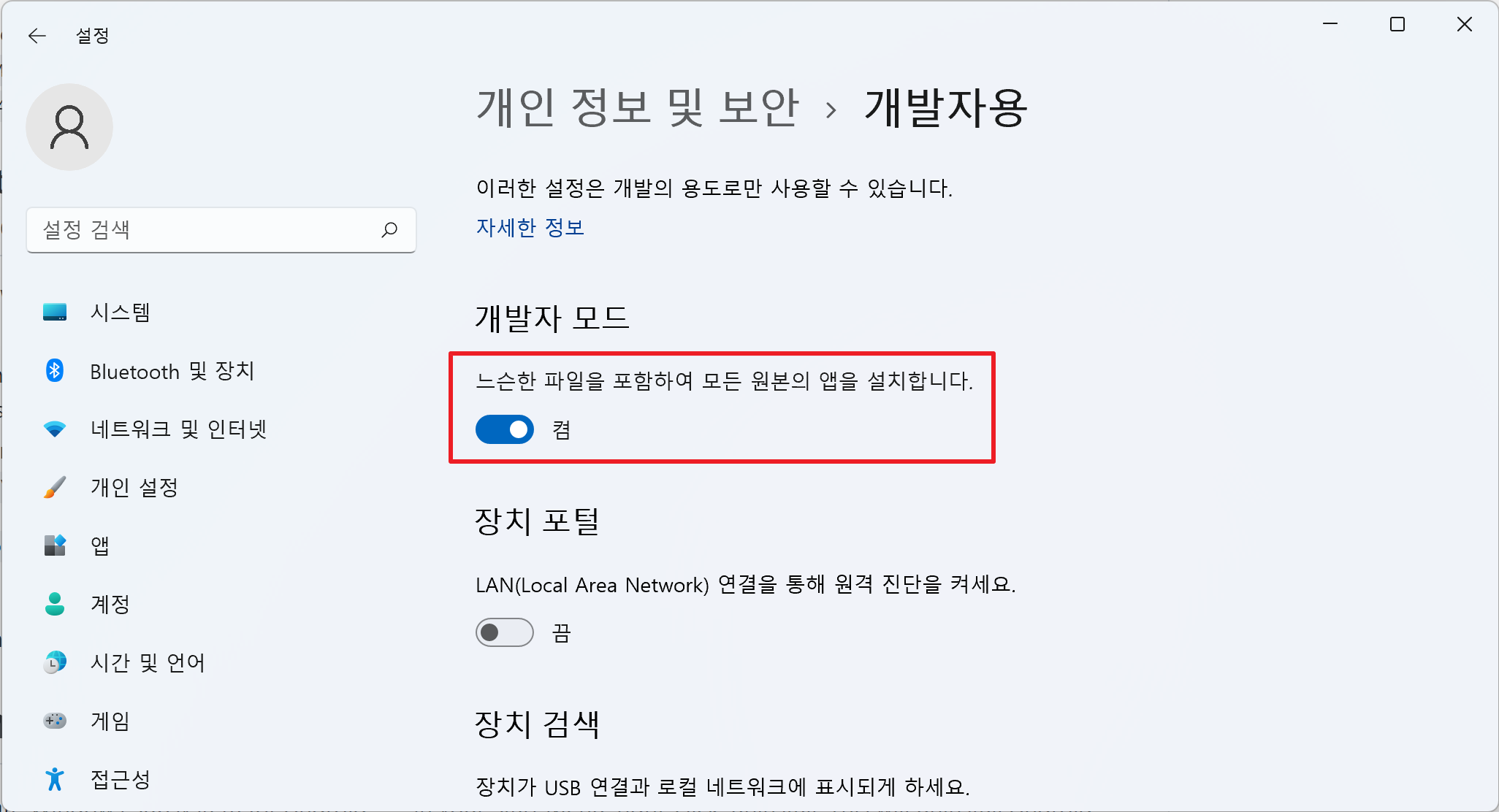
관리자 권한으로 PowerShell 실행 후 아래와 같이 실행.
Add-AppxPackage -Register C:\WSA\MicrosoftCorporationII.WindowsSubsystemForAndroid_2203.40000.1.0_neutral___8wekyb3d8bbwe\WsaPackage_2203.40000.1.0_x64_Release-Nightly\AppxManifest.xml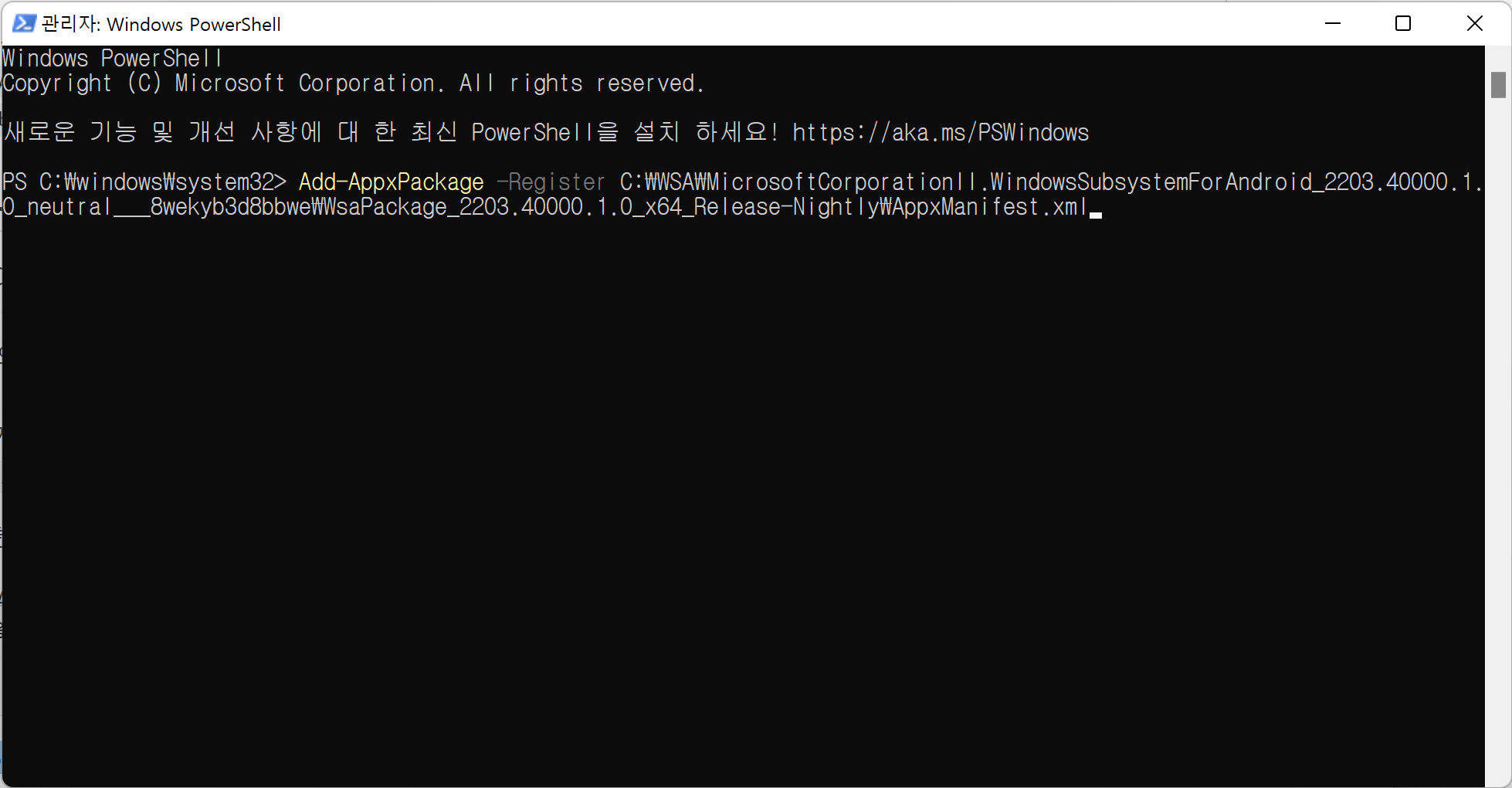
안드로이드 서브 시스템 설정 메뉴가 생성되었음을 확인
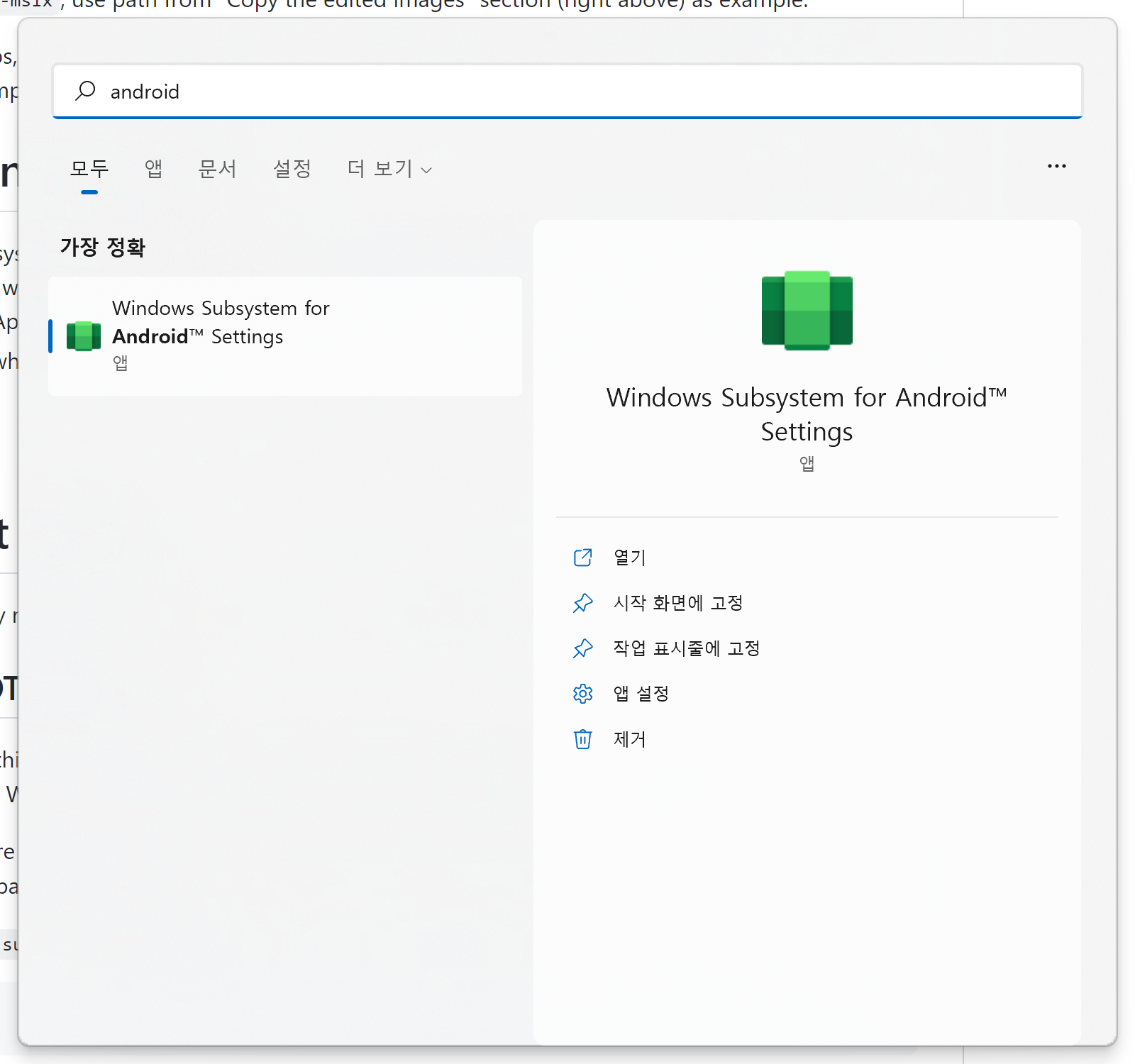
Windows Subsystem for Android 실행
Windows Subsystem for Android Settings 실행 > Developer mode 를 On.
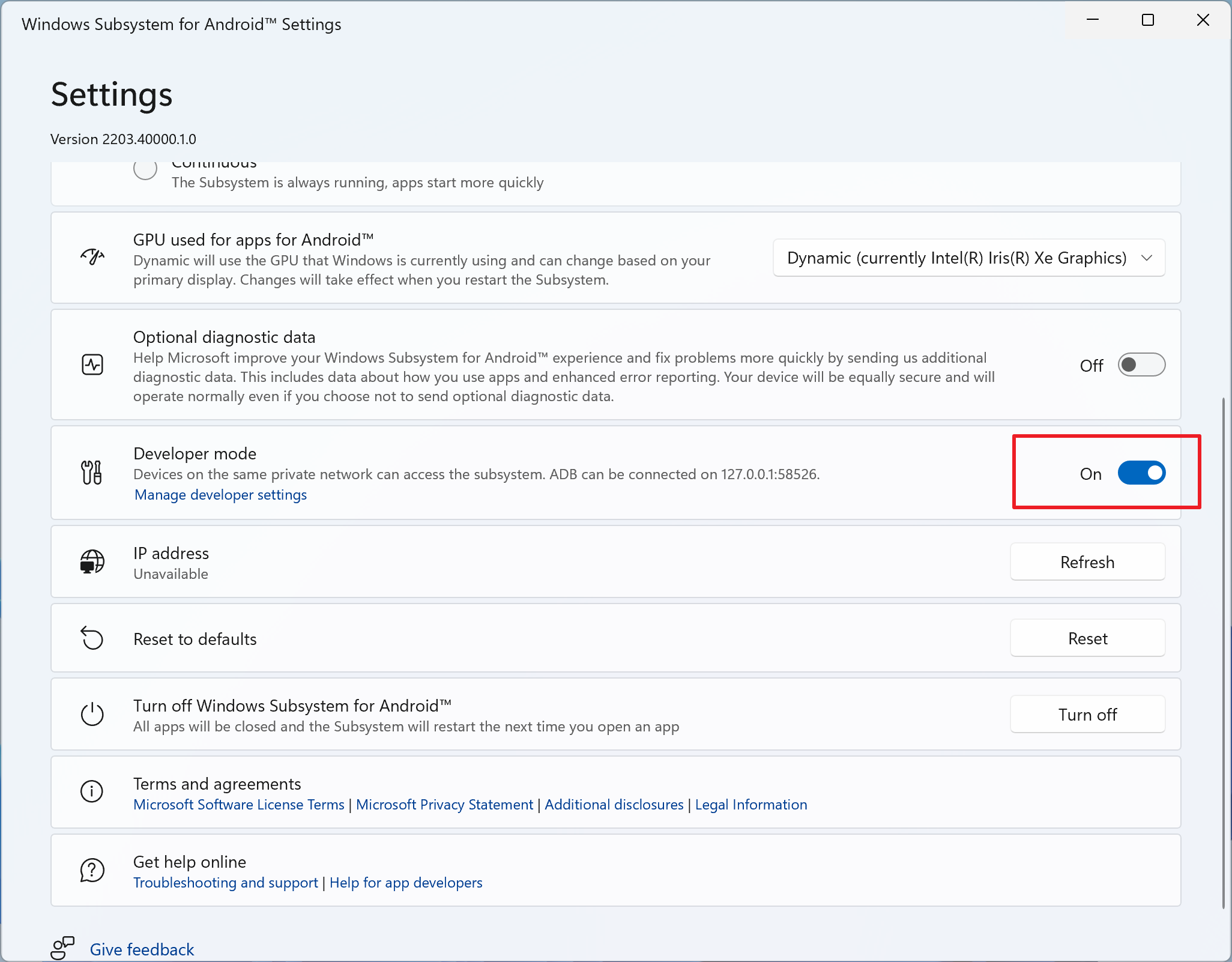
Files 클릭 > 분석 데이터 공유 여부 선택 > Continue 클릭

구동 될 때까지 잠시 대기한다.
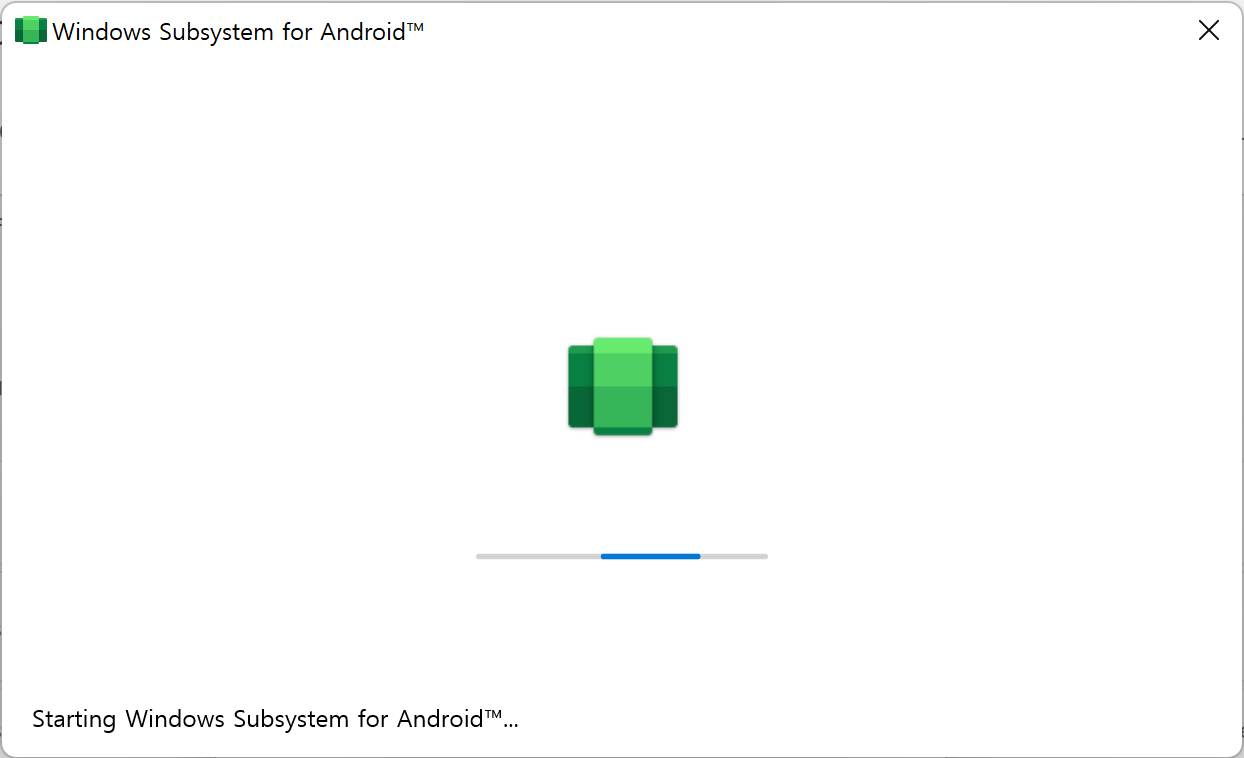
안드로이드 파일 탐색기 창이 정상적으로 열리는 것을 확인 후, 그냥 닫는다.
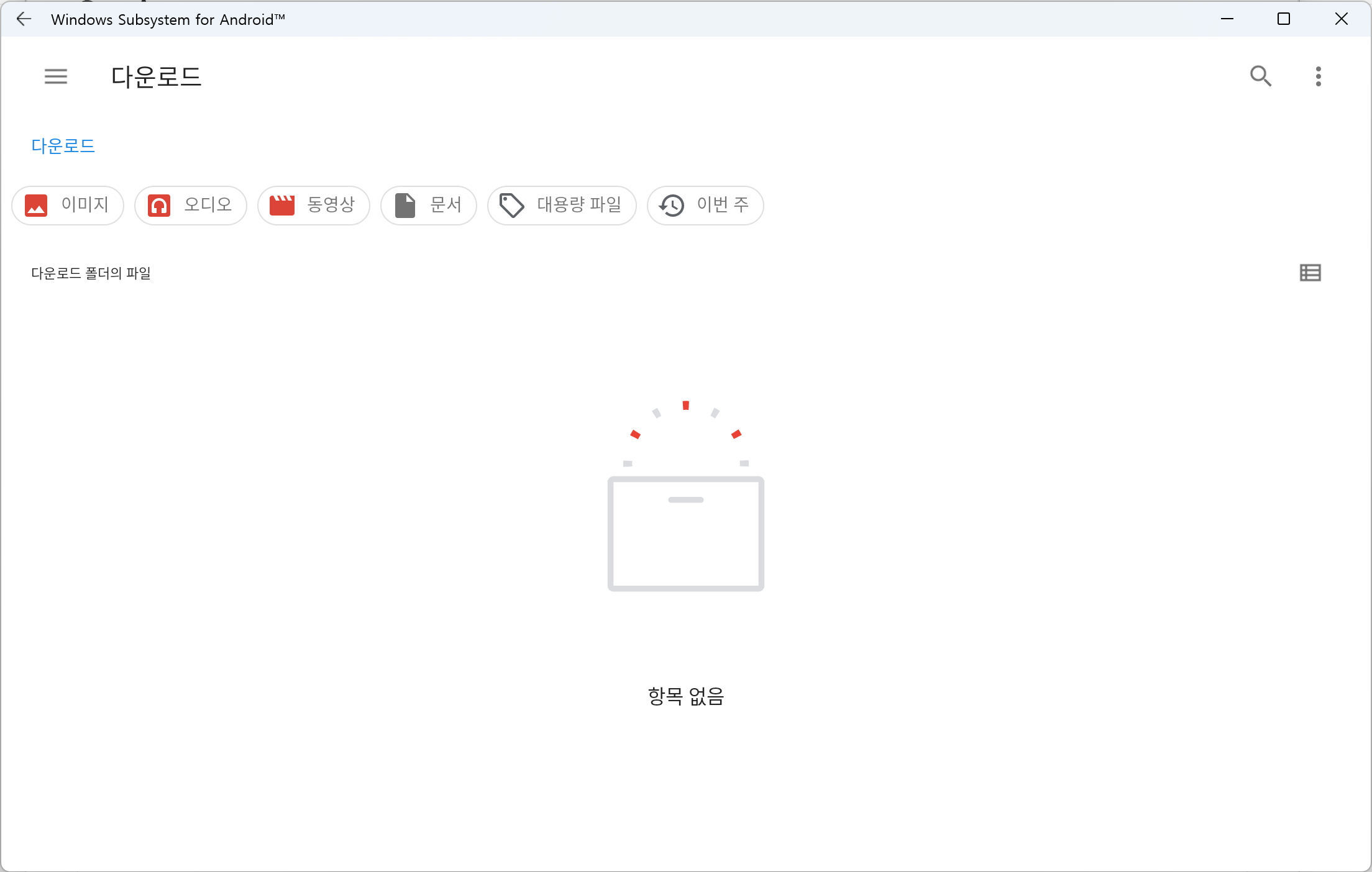
검색 > Play 스토어를 실행해서 구글 계정으로 로그인한다.
로그인 중 멈출 경우, 강제 종료하고 잠시 후 다시 Play스토어를 실행하면 정상적으로 실행된다.
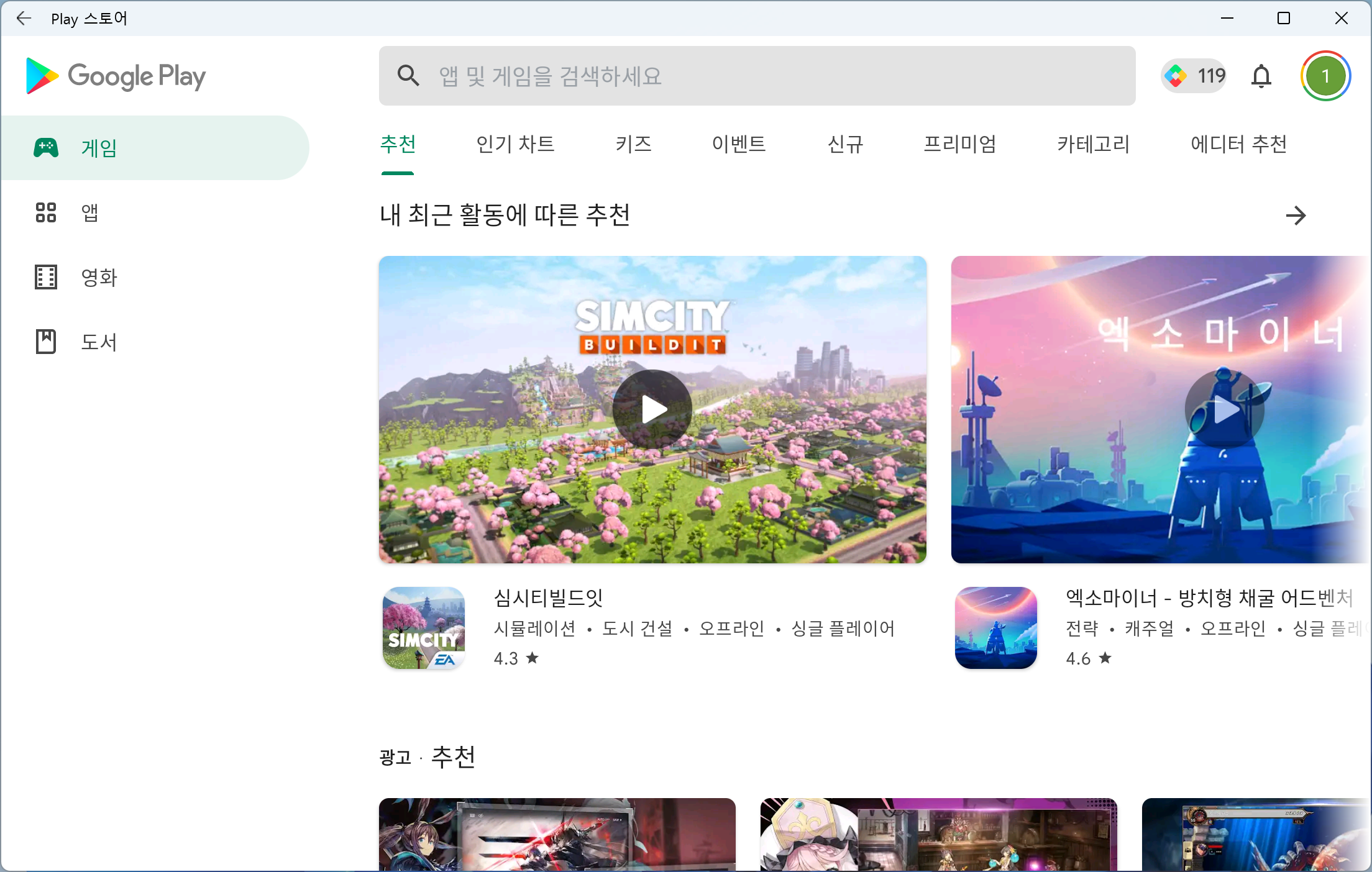
안드로이드앱이 정상적으로 구동됨을 확인